QuickStart
このドキュメントでは最小構成の地図アプリケーションを作成する例をご説明します。 mapray cloud のアカウト登録はすでに完了している前提で記載しています。アカウント登録に関してはアカウントを参照してください。
1. maprayJS本体の取得
maprayJSは、JavaScriptファイルを <script> で直接読み込む方式(以下CDN方式)と、npmパッケージでモジュールとして読み込む方式(以下モジュール方式)のどちらかで読み込みます。
1.1. CDN方式
HTMLファイルでJavaScriptを読み込みます。 <head> タグ内で以下のようにインクルードして下さい。
<script src="https://resource.mapray.com/mapray-js/v0.9.0/mapray.js"></script>
上記はバージョン0.9.0の場合です。 v0.9.0 には任意のバージョンを指定して下さい。
リリースされている該当のバージョンがあれば、アクセスすることができます。
1.2. モジュール形式
npmかyarnを用いてインストールすることができます。npmjs.comで 公開 されています。npmを使う場合は、下記のコマンドを実行します。
npm install --save @mapray/mapray-js
yarnを使う場合は、下記のコマンドを実行します。
yarn add @mapray/mapray-js
バージョンの指定方法に関してはnpm(yarn)の操作ドキュメントをご参照下さい。
2. Access Tokenの取得
mapray cloud のリソースへアクセスするのに必要なAccess
Tokenの取得手順について説明します。mapraycloudにログインし、右上の メニュー から Account を選択します。すると、以下のような画面が表示されます。

このAccess
Token画面で Create a token ボタンを押すと'新しいKeyを作成'ダイアログが表示されます。
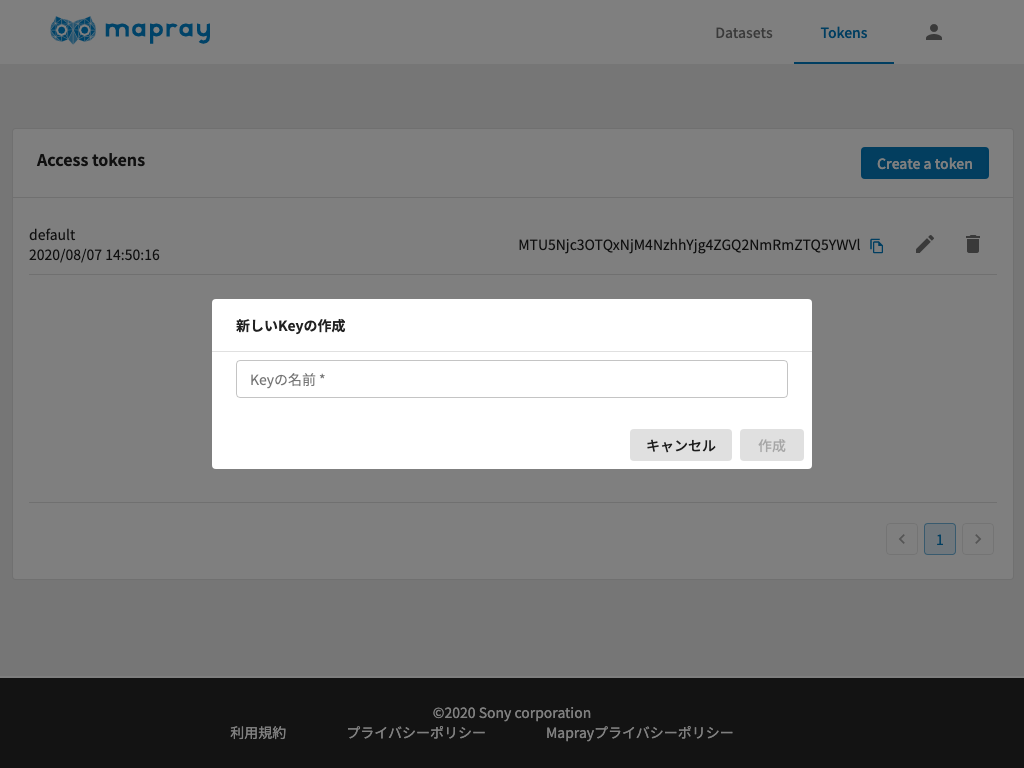
お好みのKey名を入力して 作成 ボタンを押すと新しいKeyが作成されます。ここではdefaultという名前のAccess
Tokenを作成しました。
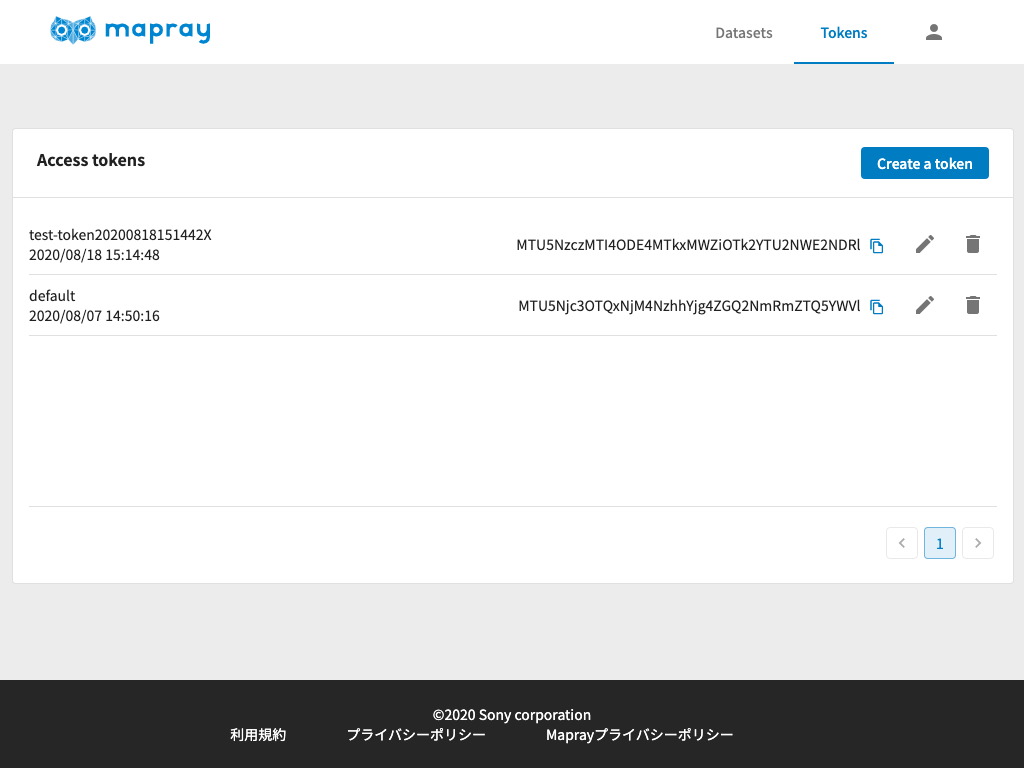
以上でAccess Tokenが作成されました。ここで作成したAccess Tokenを後述の手順で利用します。
3. Hello Globe !! (最小構成の地図アプリケーション)
いよいよ、最小構成の地図アプリケーションを作成します。完成するとお使いのWebブラウザ内に地球が表示されます。 このサンプルプログラムは、日本で2番目に標高の高い北岳付近から、1番目に標高の高い富士山を眺めたものになります。
<!DOCTYPE html> <html> <head> <meta charset="UTF-8"> <title>Hello Globe</title> <script src="https://resource.mapray.com/mapray-js/v0.9.0/mapray.min.js"></script> </head> <style> html, body { height: 100%; margin: 0; } div#mapray-container { display: flex; height: 100%; } </style> <body> <div id="mapray-container"></div> </body> </html> <script> // Access Tokenを設定 var accessToken = "<your access token here>"; // 国土地理院提供の地図タイルを設定 var imageProvider = new mapray.StandardImageProvider( "https://cyberjapandata.gsi.go.jp/xyz/seamlessphoto/", ".jpg", 256, 0, 18 ); // Viewerを作成する var viewer = new mapray.Viewer( "mapray-container", { image_provider: imageProvider, dem_provider: new mapray.CloudDemProvider(accessToken) } ); // カメラ位置の設定 // 球面座標系で視点を設定。 var home_pos = { longitude: 138.247739, latitude: 35.677604, height: 3000 }; // 球面座標から var home_view_to_gocs = mapray.GeoMath.iscs_to_gocs_matrix( home_pos, mapray.GeoMath.createMatrix()); // 視線方向を定義 var cam_pos = mapray.GeoMath.createVector3( [-3000, 2600, 700] ); var cam_end_pos = mapray.GeoMath.createVector3( [0, 0, 0] ); var cam_up = mapray.GeoMath.createVector3( [0, 0, 1] ); var view_to_home = mapray.GeoMath.createMatrix(); mapray.GeoMath.lookat_matrix(cam_pos, cam_end_pos, cam_up, view_to_home); // カメラの位置と視線方向からカメラの姿勢を変更 var view_to_gocs = viewer.camera.view_to_gocs; mapray.GeoMath.mul_AA( home_view_to_gocs, view_to_home, view_to_gocs ); // カメラのnear farの設定 viewer.camera.near = 30; viewer.camera.far = 500000; </script>
上記プログラム内の <your access token here> を、作成したAccessTokenで書き換えて下さい。
例えば、AccessTokenが AbCdEfGhIjKlMnOpQrStU であれば、下記のように修正します。
var accessToken = 'AbCdEfGhIjKlMnOpQrStU';
Access Tokenを書き換えたファイルを任意の名前で保存し、ブラウザで確認します。
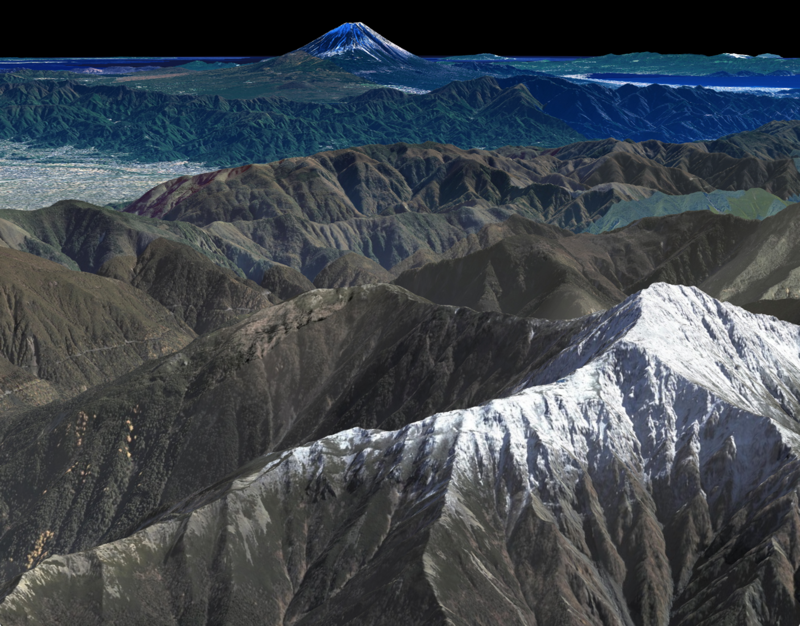
4. Sample applications
以下のアプリケーションは簡単に動作させることができます。 各サンプルのReadMeをご覧ください。
- Fall: 富士山に向かって滑らかなカメラアニメーションを行うアプリケーションです。
- nextRambler: キーボードとマウスで自由にカメラを操作することができるアプリケーションです。
6. What's next?
※ プログラムやデータに関するライセンスについてはこちらをご確認ください。

