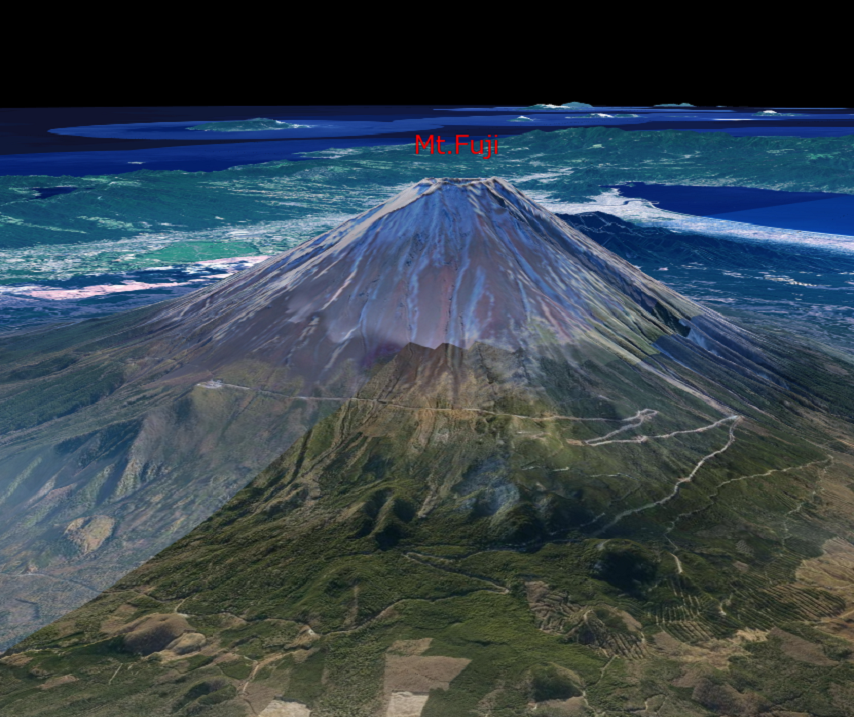6.1 文字の表示(SceneLoaderを使った表示)
mapray.SceneLoaderを使って文字を表示する方法を説明します。
1. サンプルコード
mapray.SceneLoaderを使って文字を表示する WriteStringWithSceneLoder.html のサンプルコードとシーンファイル( font.json )です。 このサンプルコードでは、富士山頂上付近に「Mt.Fuji」と表示します。
1.1. WriteStringWithSceneLoder.html
1: <!DOCTYPE html> 2: <html> 3: <head> 4: <meta charset="UTF-8"> 5: <title>WriteStringWithSceneLoderSample</title> 6: <script src="https://resource.mapray.com/mapray-js/v0.9.5/mapray.min.js"></script> 7: <link rel="stylesheet" href="https://resource.mapray.com/styles/v1/mapray.css"> 8: <style> 9: html, body { 10: height: 100%; 11: margin: 0; 12: } 13: 14: div#mapray-container { 15: display: flex; 16: position: relative; 17: height: 100%; 18: } 19: </style> 20: </head> 21: 22: <body> 23: <div id="mapray-container"></div> 24: </body> 25: </html> 26: 27: <script> 28: // Access Tokenを設定 29: var accessToken = "<your access token here>"; 30: 31: // Viewerを作成する 32: viewer = new mapray.Viewer( 33: "mapray-container", { 34: image_provider: new mapray.StandardImageProvider( { url: "https://cyberjapandata.gsi.go.jp/xyz/seamlessphoto/", format: "jpg", min_level: 2, max_level: 18 } ), 35: dem_provider: new mapray.CloudDemProvider(accessToken) 36: } 37: ); 38: 39: // カメラ位置の設定 40: 41: // 球面座標系(経度、緯度、高度)で視点を設定。座標は富士山から10kmほど北西の場所 42: var home_pos = { longitude: 138.678572, latitude: 35.434067, height: 4000 }; 43: 44: // 球面座標から地心直交座標へ変換 45: var home_view_geoPoint = new mapray.GeoPoint( home_pos.longitude, home_pos.latitude, home_pos.height ); 46: var home_view_to_gocs = home_view_geoPoint.getMlocsToGocsMatrix( mapray.GeoMath.createMatrix() ); 47: 48: // 視線方向を定義 49: var cam_pos = mapray.GeoMath.createVector3([-2300, 3600, 1000]); 50: var cam_end_pos = mapray.GeoMath.createVector3([0, 0, 0]); 51: var cam_up = mapray.GeoMath.createVector3([0, 0, 1]); 52: 53: // ビュー変換行列を作成 54: var view_to_home = mapray.GeoMath.createMatrix(); 55: mapray.GeoMath.lookat_matrix(cam_pos, cam_end_pos, cam_up, view_to_home); 56: 57: // カメラの位置と視線方向からカメラの姿勢を変更 58: var view_to_gocs = viewer.camera.view_to_gocs; 59: mapray.GeoMath.mul_AA(home_view_to_gocs, view_to_home, view_to_gocs); 60: 61: // カメラのnear、farの設定 62: viewer.camera.near = 30; 63: viewer.camera.far = 500000; 64: 65: var scene_File_URL = "./data/font.json"; 66: 67: // シーンを読み込む 68: var loader = new mapray.SceneLoader(viewer.scene, scene_File_URL); 69: 70: loader.load(); 71: </script>
1.2. シーンファイル(font.json)
1: { 2: "entity_list": [ 3: { 4: "type": "text", 5: "entries": [ 6: { "text": "Mt.Fuji", 7: "position": [138.730647, 35.362773, 4000.0], 8: "font_size": 25, 9: "color": [1, 0, 0] } 10: ], 11: "font_size": 20 12: } 13: ] 14: }
2. htmlのサンプルコードの詳細
htmlのサンプルコードの詳細を以下で解説します。
2.1. htmlの記述
1~25行目でhtmlを記述します。ヘルプページ『緯度経度によるカメラ位置の指定』で示したhtmlファイルからタイトルのみを変更します。 詳細はヘルプページ『緯度経度によるカメラ位置の指定』を参照してください。
1: <!DOCTYPE html> 2: <html> 3: <head> 4: <meta charset="UTF-8"> 5: <title>WriteStringWithSceneLoderSample</title> 6: <script src="https://resource.mapray.com/mapray-js/v0.9.5/mapray.min.js"></script> 7: <link rel="stylesheet" href="https://resource.mapray.com/styles/v1/mapray.css"> 8: <style> 9: html, body { 10: height: 100%; 11: margin: 0; 12: } 13: 14: div#mapray-container { 15: display: flex; 16: position: relative; 17: height: 100%; 18: } 19: </style> 20: </head> 21: 22: <body> 23: <div id="mapray-container"></div> 24: </body> 25: </html>
2.2. カメラ位置・向きの設定
29~63行目でMapray.Viewerクラスを作成し、カメラ位置・向きを設定します。 詳細はヘルプページ『緯度経度によるカメラ位置の指定』を参照してください。
28: // Access Tokenを設定 29: var accessToken = "<your access token here>"; 30: 31: // Viewerを作成する 32: viewer = new mapray.Viewer( 33: "mapray-container", { 34: image_provider: new mapray.StandardImageProvider( { url: "https://cyberjapandata.gsi.go.jp/xyz/seamlessphoto/", format: "jpg", min_level: 2, max_level: 18 } ), 35: dem_provider: new mapray.CloudDemProvider(accessToken) 36: } 37: ); 38: 39: // カメラ位置の設定 40: 41: // 球面座標系(経度、緯度、高度)で視点を設定。座標は富士山から10kmほど北西の場所 42: var home_pos = { longitude: 138.678572, latitude: 35.434067, height: 4000 }; 43: 44: // 球面座標から地心直交座標へ変換 45: var home_view_geoPoint = new mapray.GeoPoint( home_pos.longitude, home_pos.latitude, home_pos.height ); 46: var home_view_to_gocs = home_view_geoPoint.getMlocsToGocsMatrix( mapray.GeoMath.createMatrix() ); 47: 48: // 視線方向を定義 49: var cam_pos = mapray.GeoMath.createVector3([-2300, 3600, 1000]); 50: var cam_end_pos = mapray.GeoMath.createVector3([0, 0, 0]); 51: var cam_up = mapray.GeoMath.createVector3([0, 0, 1]); 52: 53: // ビュー変換行列を作成 54: var view_to_home = mapray.GeoMath.createMatrix(); 55: mapray.GeoMath.lookat_matrix(cam_pos, cam_end_pos, cam_up, view_to_home); 56: 57: // カメラの位置と視線方向からカメラの姿勢を変更 58: var view_to_gocs = viewer.camera.view_to_gocs; 59: mapray.GeoMath.mul_AA(home_view_to_gocs, view_to_home, view_to_gocs); 60: 61: // カメラのnear、farの設定 62: viewer.camera.near = 30; 63: viewer.camera.far = 500000;
2.3. シーンファイルの読み込み
68行目でmapray.SceneLoaderのインスタンス生成時にシーンを指定し、70行目で、load関数を呼び出すことで、シーンファイルを読み込みます。 SceneLoaderの引数は、シーンファイルのエンティティを追加するシーン、読み込むシーンファイルのURLの順に指定します。このサンプルコードでは、viewerのシーン、65行目で設定したURLの順に指定します。 読み込むシーンのURLはhttpもしくはhttpsでアクセスできるURLを指定します。
65: var scene_File_URL = "./data/font.json"; 66: 67: // シーンを読み込む 68: var loader = new mapray.SceneLoader(viewer.scene, scene_File_URL); 69: 70: loader.load();
3. シーンファイルの詳細
シーンファイルの詳細を以下で解説します。なお、シーンファイルはJSON形式で記述します。
3.1. エンティティの設定
2行目でentity_listという名称でエンティティを定義し、その中にエンティティの詳細を定義します。4行目のtypeという名称は、エンティティの種類を表し、それにtextを指定することで、文字のエンティティを表現します。
{
"entity_list": [
{
"type": "text",
中略
}
]
}
3.2. 文字の情報の設定
5~11行目で文字の情報を記述します。文字の情報は、個々の文字情報(entries)、全体のフォントサイズ(font_size)があり、個々の文字情報の中には、表示する文字(text)、位置(position)、フォントサイズ(font_size)、色(color)があります。 このシーンファイルでは、個々の文字情報として、表示する文字にはMt.Fuji、位置には富士山頂上付近の緯度・経度・高度、フォントサイズには25、色に赤を、それぞれ指定します。また、全体のフォントサイズには20を指定します。
5: "entries": [ 6: { "text": "Mt.Fuji", 7: "position": [138.730647, 35.362773, 4000.0], 8: "font_size": 25, 9: "color": [1, 0, 0] } 10: ], 11: "font_size": 20